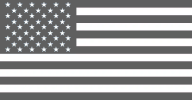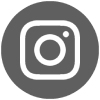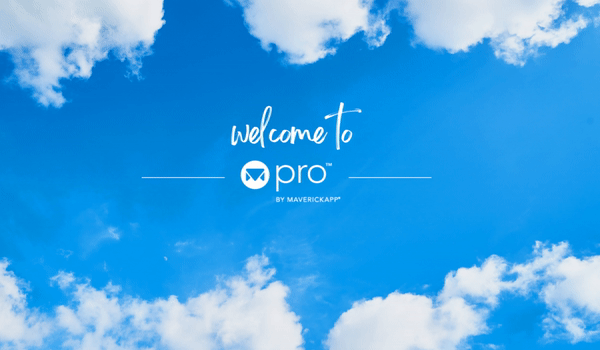
Welcome to MaverickApp Pro!
Setup and Best Practices
Before anything else, preparation is the key to success.
~ Alexander Graham Bell ~
Congratulations! You just took a big step toward becoming your very own super-charged prospecting Wingman. Use the steps described below to set up your account. Once you’ve finished, you’ll be on your way to connecting with the right professionals at the right time within your target market.
MaverickApp lets you take charge and get the prospecting job done (practically) automatically so you can do better things with your time—like closing deals.
So sit down, buckle up, and get ready to soar your way to success!
Ready… Set… GO!
Need help? Email us at wingman@maverickapp.io at any time!
How to MaverickAPP, like a PRO
Tips, tricks, and how-to’s to enhance your user experience. Our Wingmen are always on the lookout for better ways to do things! Please do not hesitate to reach out should you need more help or have a great idea!
We will be updating these tips frequently, so be sure to check back for more!
Need help?
Your Wingman team is here for you as you work through each step. Do not hesitate to reach out for help. Call us at 844-994-4399.

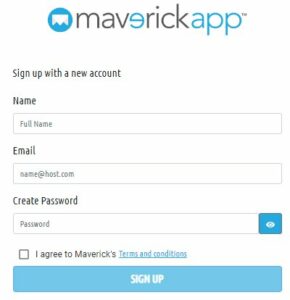 Create your Cockpit (AKA your Dashboard) credentials
Create your Cockpit (AKA your Dashboard) credentials 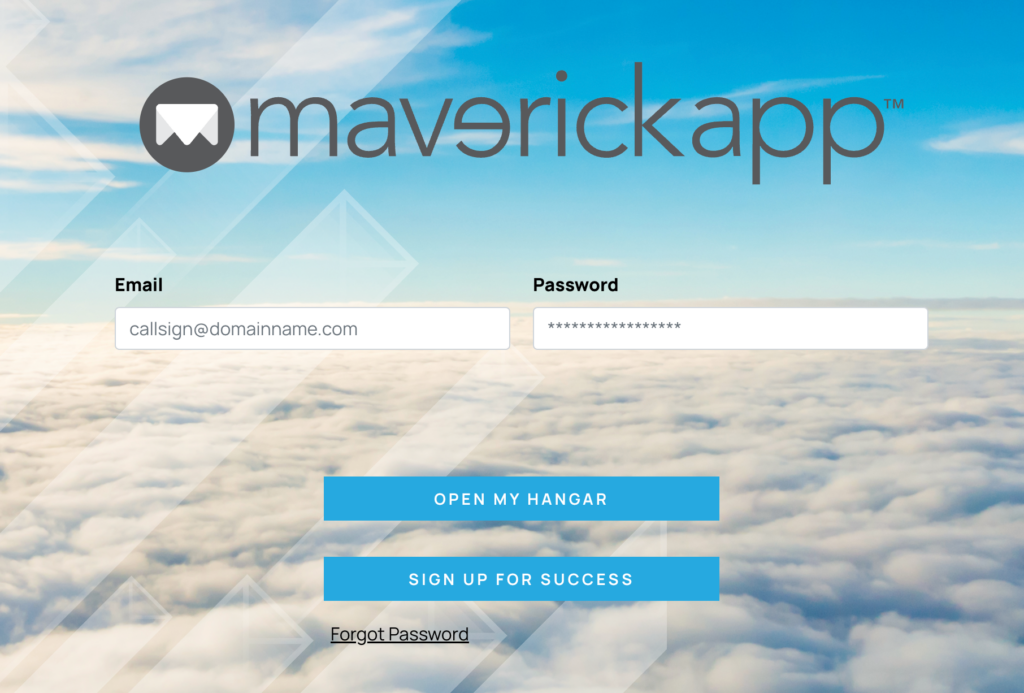 Go to MaverickApp.io, click “Login” in the top navigation.
Go to MaverickApp.io, click “Login” in the top navigation.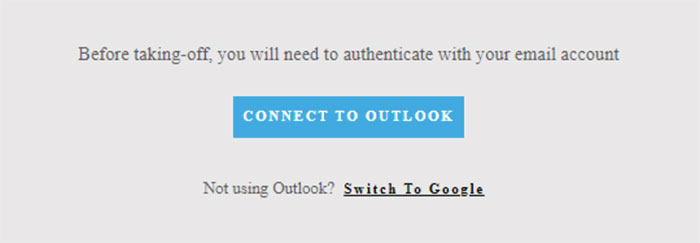
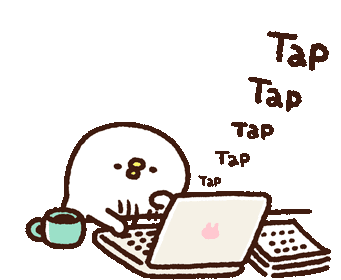 Do you currently have any companies or individuals you DO NOT want to email? This could include current clients, competitors, your organization, or people who have asked not to be contacted.
Do you currently have any companies or individuals you DO NOT want to email? This could include current clients, competitors, your organization, or people who have asked not to be contacted.
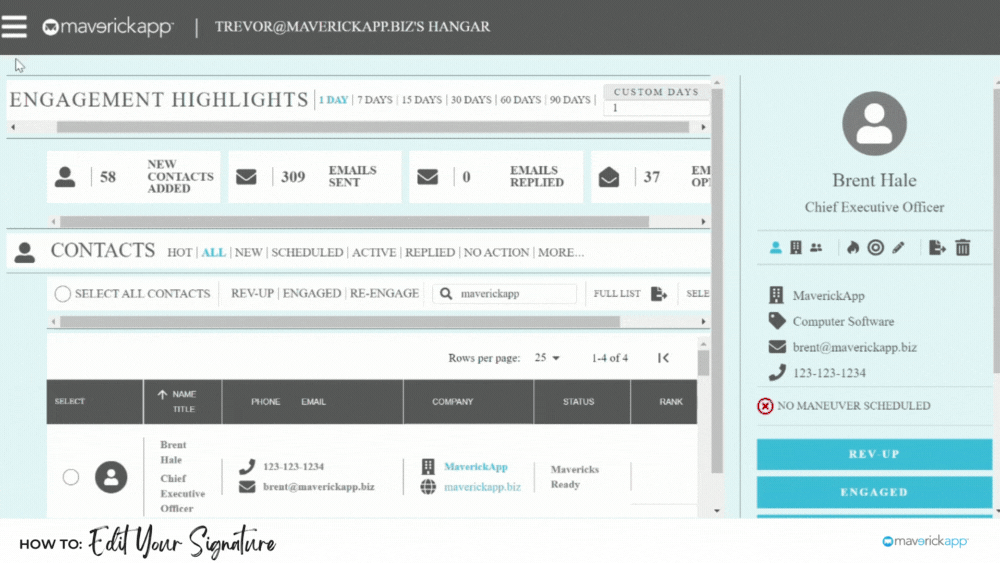 Click on the menu in the top left corner, click Signature, and type in the content you’d like to share at the bottom of each email you send.
Click on the menu in the top left corner, click Signature, and type in the content you’d like to share at the bottom of each email you send.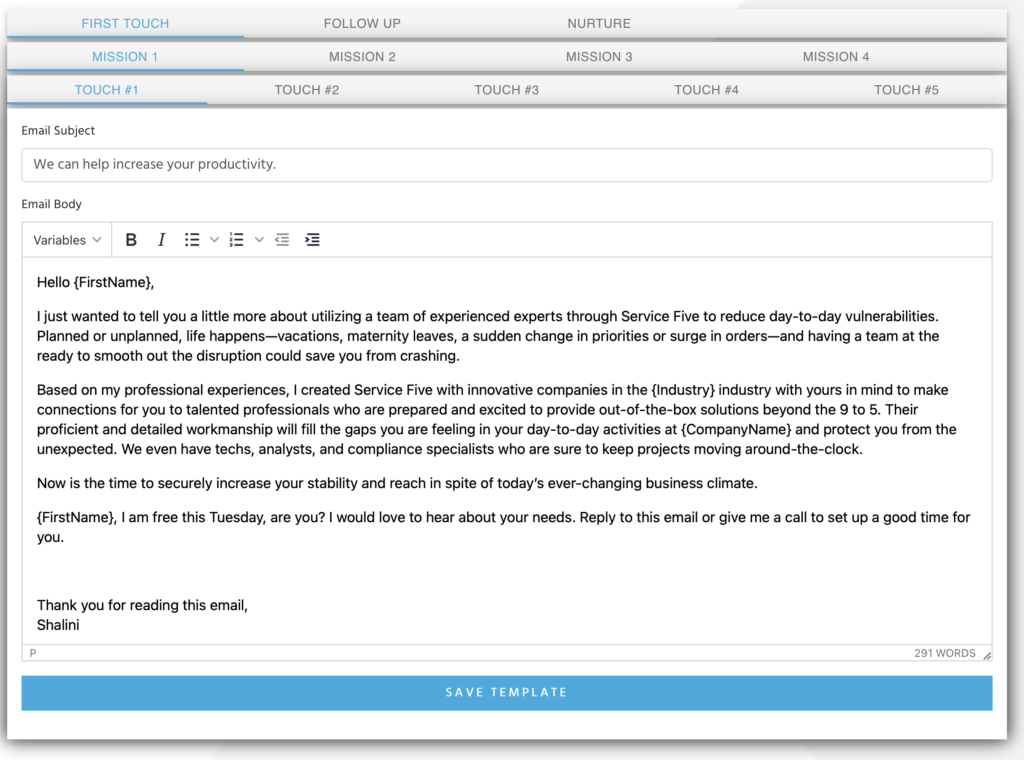 Your first five (5) outbound emails are called your “Rev-Up Maneuver.” Keep in mind these emails are intended to:
Your first five (5) outbound emails are called your “Rev-Up Maneuver.” Keep in mind these emails are intended to: